This website uses cookies
This website uses cookies. For further information on how we use cookies you can read our Privacy and Cookie notice
This website uses cookies. For further information on how we use cookies you can read our Privacy and Cookie notice
In stock
Shipped from abroad
Free return within 15 days for all eligible items.Details
fuma98
98%Seller Score
1 Followers
Quality Score: Excellent

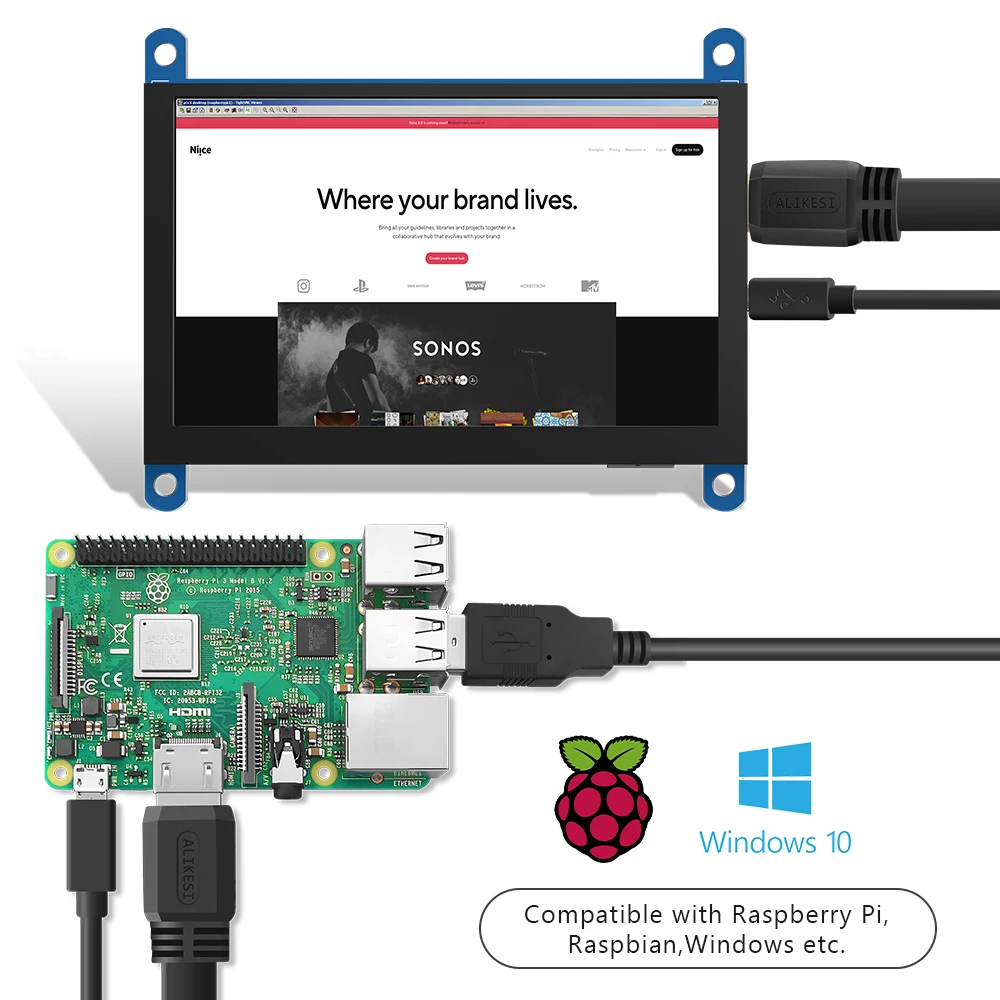



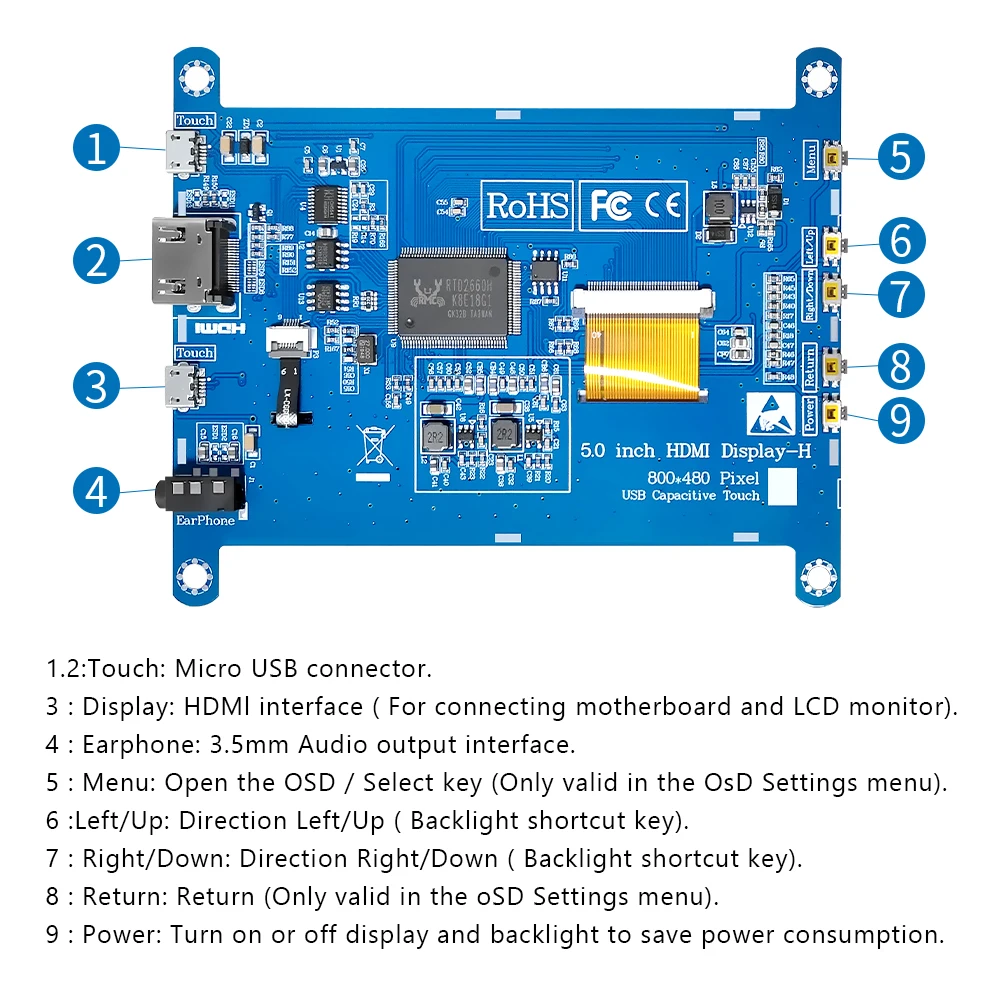
 【Product description】
【Product description】
????.5inch standard display, 800 × 480 Hardware resolution, Up to 1920x1080 configuration resolution.
????.Capacitive touch screen, maximum support 5 point touch.
????.Support backlight control alone, the backlight can be turned off to save power.
????.Support Raspberry Pi, BB Black, Banana Pi and other mainstream mini PC.
????.Can be used as general-purpose-use HDMI monitor, for example: connect with a computer HDMI as the sub-display .
????.Used as a raspberry pi display that supports Raspbian, Ubuntu, Kali-Linux, Kodi, win10 IOT, single-touch, free drive.
????.Work as a PC monitor, support win7, win8, win10 system 5 point touch (XP and older version system: single-point touch),
free drive.
????.CE, RoHS certification.
【Product s】
????.Size: 5.0 (inch)
????.Resolution: 800 ×480 (dots)
????.: JRP5008-TN
????.Touch: five-point capacitive touch
????.Dimensions:122.1*99.39 (mm)
????.Weight: 150 (g)
How to use with Raspbian/Ubuntu Mate/Win10 IoT Core Systtep 1, Install Raspbian official imageDownload the latest image from the official download.
Install the system according to the official tutorial steps.
Step 2, modify the “config.txt”After the prograng of Step1 is completed, open the config.txt file of TF card root directory andadd the following code at the end of the file, save and eject Micro SD Card safely:max_usb_current=1hdmi_force_hotplug=1config_hdmi_boost=7hdmi_group=2hdmi_mode=87hdmi_drive=1display_rotate=0hdmi_cvt 800 480 60 6 0 0 0
Step 3, Drive the 5inch HDMI JRP5008 with the Raspberry PiInsert the TF Card to Raspberry Pi, connect the Raspberry Pi and LCD by HDMI cable;
connect USB cable to one of the four USB ports of Raspberry Pi,and connect the other end of the USB cable to the USB port of the LCD;
then supply power to Raspberry Pi; after that if the display and touch both are OK,it means drive succefully (please use the full 2A for power supply).
How to use as PC monitorConnect the computer HDMI output signal to the LCD HDMI interface by using the HDMI cable
Connect the LCD's USB Touch interface (Either of the two MicroUSB) to the USB port of the device
If there are several monitors, please unplug other monitor connectors first, and use LCD as the only monitor for testing.

This product has no ratings yet.
/product/06/0070762/1.jpg?7860)
Subscribe to our newsletter
and be the first one to know about our amazing deals!